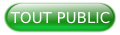I. Introduction▲
Les Live Templates ou extraits de code facilitent le travail des développeurs au quotidien. Qui ne souhaiterait pas écrire des blocs entiers de code en utilisant simplement quelques touches de son clavier ? Et ainsi se débarrasser de certaines actions routinières et avoir plus de temps à consacrer à des tâches plus importantes.
Supposons que vous travailliez sur des applications Web. Combien de fois réalisez-vous des schémas de code pour des en-têtes UTF-8, configurations TLS, connexion à des bases de données, etc. ?
C’est dans ce type de cas que les extraits de code nous simplifient la vie et nous aident à gagner du temps.
Dans GoLand, les Live Templates prédéfinis sont disponibles sous Preferences | Editor | Live Templates et divisés par groupes. Vous y trouverez de nombreux modèles, non seulement pour les balises Go et Go struct, mais également pour JavaScript, Angular, Angular JS, React, CSS, HTML et SQL.
Et vous avez aussi la possibilité de créer vos propres templates personnalisés. Dans ce tutoriel, nous vous expliquons comment faire.
II. Les différents types de Live Templates▲
Il y a trois types de Live Templates :
-
Les templates simples
Les templates simples ne contiennent que du texte brut fixe et remplacent seulement l'abréviation.
Cliquez sur l'image ci-dessous pour observer le phénomène.
-
Les templates paramétrés
Les templates paramétrés contiennent du texte brut avec des variables permettant la saisie par l'utilisateur.
Cliquez sur l'image ci-dessous pour observer le phénomène.
- Les templates surround
Les templates surround permettent de spécifier du texte pour le bloc de code sélectionné.
Cliquez sur l'image ci-dessous pour observer le phénomène.
III. Personnaliser un Live template▲
Comme vous pouvez le constater, chaque Live Template a sa propre abréviation.
Toutefois, l’unicité de l’abréviation ne s’applique que dans le cadre d’un même groupe. La même abréviation peut être utilisée dans plusieurs groupes différents : en tant que template simple, template paramétré et template surround.
En ce qui concerne la terminologie, les Live Templates prennent en charge deux variables dont le comportement ne peut pas être modifié :
- $END$ indique où le curseur sera placé après l'application du template ;
- $SELECTION$ entoure le texte sélectionné avec des Live Templates personnalisés, tout comme cela serait le cas avec des balises HTML.
Les variables dans les templates sont déclarées au format $$. Chaque variable peut être définie par des fonctions personnalisées ou prédéfinies dans le champ Expression et peut accepter une valeur par défaut pour les cas où l'expression ne peut pas être évaluée.
Notez qu'une valeur par défaut d'une variable est une expression pouvant faire référence à des variables d'autres Live Templates. Il peut s'agir d'un macro_call (par exemple : mettre en majuscules), d'une référence à une autre variable (par exemple : VAR1) ou d'un littéral de chaîne (par exemple : « Hello »).
Cliquez sur l'image ci-dessous pour observer le phénomène.
Une fois le template développé, les variables apparaissent dans l'éditeur sous forme de champ de saisie. Utilisez les boutons Monter / Descendre de la boîte de dialogue Edit Templates Variable pour modifier l’ordre des variables dans la liste. L'ordre dans ce tableau montre l'ordre dans lequel GoLand passera d’un champ de saisie à un autre lorsque le template sera développé dans l'éditeur.
Félicitations, vous en savez maintenant suffisamment pour pouvoir créer facilement votre propre template personnalisé. Assez de théorie, passons à la pratique !
Imaginons que nous souhaitions avoir un template personnalisé pour la connexion à notre base de données avec un mot de passe, un nom d’hôte, un port et le nom de la base de données à laquelle se connecter.
Voici les étapes à suivre :
- Allez dans Preferences | Editor | Live Templates et cliquez sur + pour ajouter un nouveau Live Template.
- Entrez une abréviation – que vous utiliserez chaque fois que vous souhaiterez utiliser ce template. Pour celui-ci, nous allons utiliser sqlconnect.
- Ajoutez une description explicite, qui vous aidera à vous rappeler ce que fait le template. Ouvrez le menu contextuel Quick Documentation (F1 avec macOS ou Ctrl + Q avec Windows / Linux) pour rechercher l’extrait de code du template.
- Indiquez le code qui doit être généré dans le champ texte du template. Pour indiquer l'emplacement du curseur, utilisez la variable $END$. Dans notre cas, nous voulons que le curseur se trouve à la fin de l'expression.

- Cliquez sur le bouton Edit Variables pour ajouter des expressions aux variables et spécifier les valeurs par défaut si nécessaire. Dans notre cas, il nous suffira de définir les valeurs par défaut.

- Pensez à définir les contextes dans lesquels vous allez utiliser le template (tels que Go, Go Structs, CSS, JS, etc.).
- Enfin, choisissez la manière dont vous souhaitez insérer le code : avec Entrée, Tabulation ou Espace.
- Et voilà, vous avez terminé !
Cliquez sur l'image ci-dessous pour observer le phénomène.

N’hésitez pas à créer autant de templates personnalisés que nécessaire pour pouvoir enfin vous débarrasser des tâches routinières et chronophages et avoir plus de temps à consacrer la création !
Partagez vos commentaires ici ou sur Twitter @GoLandIDE, faites-nous part de vos demandes via notre outil de suivi des tickets et présentez-nous vos templates personnalisés. Merci !
IV. Remerciements Developpez.com▲
Developpez.com remercie JetBrains et Ekaterina Zharova pour l’autorisation de publication de ce tutoriel, initialement publié sur le blog officiel de JetBrains. Tous les remerciements aussi à Guillaume SIGUI pour la mise au gabarit et Claude Leloup pour la relecture orthographique.