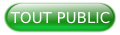I. Présentation rapide des plates-formes de boutique en ligne▲
J'utilise principalement la plate-forme ShopifyShopify parce que je trouve qu'elle offre le plus de personnalisation à un prix compétitif. L'interface administrateur est de loin la plus facile à utiliser et elle est la meilleure parmi les trois plates-formes de e-commerce pour les petites entreprises. Les deux autres étant VolusionVolusion et BigCommerceBigCommercer.
Concernant la personnalisation, Shopify offre la possibilité de modifier presque tous les aspects des templates de différentes manières. Vous pouvez aussi modifier les fonctions de la plupart des parties du site. Par-dessus tout, il dispose également du plus gros répertoire de fonctionnalités supplémentaires. En comparaison, Volusion n'a qu'un seul template qui ne peut qu'être légèrement modifié.
Le seul vrai inconvénient est de ne pas pouvoir personnaliser totalement la partie concernant le paiement final. Shopify restreint l'accès à cette page pour des raisons de sécurité. Cependant, l'encaissement est totalement réactif, ce qui conviendra très bien aux clients qui feront leurs emplettes sur des appareils mobiles.
II. Comment lancer son propre site de e-commerce avec l'aide de Shopify▲
II-A. Démarrer avec Shopify▲
S'inscrire sur Shopify et commencer la création de votre boutique ne pourrait pas être plus facile, et le site propose même une version d'essai de 14 joursversion d'essai de 14 jours.
Pour lancer votre boutique Shopify, vous devez vous inscrire afin de créer un compte.
II-B. S'inscrire▲
Pour commencer, rendez-vous sur Shopify.com. Utilisez le formulaire d'inscription pour commencer la création d'un compte.
Entrez les informations requises, puis cliquez sur le bouton « Créer une nouvelle boutique ».
Le nom de votre boutique doit être unique ou bien Shopify vous demandera de choisir quelque chose d'autre.
II-C. Quelques détails supplémentaires▲
Après cet écran initial, on vous demandera quelques détails supplémentaires, incluant votre nom, votre adresse, votre pays et un numéro de téléphone.
On vous demandera aussi si vous avez des produits, et si c'est le cas, ce que vous voudrez vendre. Si vous désirez juste essayer Shopify pour voir si elle vous convient, vous pouvez sélectionner « Je jette juste un œil » dans la liste déroulante « Avez-vous des produits ? », et « Je ne suis pas sûr » dans « Qu'allez-vous vendre ? ».
Une fois complété, cliquez sur « Terminé ».
II-D. Commencer à configurer▲
Après vous être connecté, vous serez redirigé vers l'écran d'administration de votre boutique. Vous êtes désormais prêt pour commencer la personnalisation de l'appareil de votre boutique, télécharger des produits et configurer les paiements ainsi que les envois.
III. Choisir un thème▲
Shopify possède sa propre boutique de thèmes officiels. Ces thèmes sont garantis pour avoir un suivi complet des designers, vous savez donc que vous êtes entre de bonnes mains.
Tous les thèmes sont fournis avec une liste facile à comprendre des modifications que vous pouvez faire sans avoir à toucher une seule ligne de code. Les thèmes premium proposent plus de modifications, mais je ne veux pas vous faire croire que vous ne pouvez pas faire quelque chose de bien avec un thème gratuit. Ces changements sont expliqués dans la section suivante.
Si vous voulez faire de gros changements sur un thème, il y a quelques limitations au niveau des modifications possibles dans le HTML et le CSS. Ne vous inquiétez pas si vous n'avez pas d'expérience dans le codage. Shopify dispose d'une équipe internationale d'agences de design nommée « Shopify Experts » que vous pouvez embaucher afin de personnaliser entièrement votre site.
Pour trouver un thème qui conviendra à vos besoins, nous vous recommandons de lire la suite.
III-A. Naviguer dans la boutique de thèmes▲
Connectez-vous sur Shopify et rendez-vous dans la boutique des thèmes en allant sur themes.shopify.com. Vous y trouverez plus de 180 variations de thèmes, et un bon nombre d'entre eux seront gratuits.
Vous pouvez filtrer les gratuits ou payants, par industrie ou par fonctionnalité. Vous pouvez aussi les trier par prix, popularité et par date de publication.
III-B. S'assurer des fonctionnalités et lire les avis▲
Une fois que vous avez trouvé un thème qui vous plaît, cliquez sur la miniature de ce dernier. Vous obtiendrez plus d'informations à propos de celui-ci, telles que la capacité du thème à s'adapter aux appareils mobiles ainsi que les autres fonctionnalités.
Descendez plus bas pour lire quelques avis et découvrir ce que les utilisateurs du thème en pensent.
III-C. Avoir un aperçu du thème▲
Pour voir le thème en action, cliquez sur « Voir la démo ». Vous verrez un peu plus bas le bouton vert « Aperçu du thème dans votre boutique ».
Si le thème dispose d'une large gamme de styles, vous verrez aussi un aperçu des différents styles en cliquant dessus.
III-D. Obtenir le thème▲
Une fois que vous avez choisi le thème qui vous convient, cliquez sur le bouton vert.
Shopify va vous demander de confirmer que vous souhaitez bien installer ce thème.
Cliquez sur « Publier en tant que thème de ma boutique ».
Ne vous inquiétez pas, si vous n'êtes pas sûr à 100 % que ce thème est fait pour vous, vous vous pouvez toujours changer d'avis plus tard.
III-E. Pour finir▲
Après avoir installé le thème, Shopify vous le fera savoir et vous proposera de vous rendre dans votre gestionnaire de thème. Cliquez dessus.
Votre gestionnaire de thème affiche les thèmes publiés (ceux que vous avez installés ou activés récemment) et en dessous, vous trouverez les thèmes non publiés (les thèmes installés à une date antérieure).
IV. Peaufiner Shopify▲
La majorité des thèmes de Shopify vous permettent de faire de simples changements qui modifieront profondément l'apparence de votre boutique. Vous pouvez donc dormir sur vos deux oreilles en sachant que vous ne finirez pas avec un site web qui ressemble à des milliers d'autres boutiques.
Dans votre interface d'administration, sélectionnez « Thèmes » depuis le menu de navigation à gauche. Sur cette page, vous verrez votre thème actuel dans un onglet tout en haut, et dans l'angle supérieur droit de cet onglet, vous avez deux boutons. Le premier ressemble à trois petits points, et vous propose quelques modifications basiques. Une d'entre elles vous permet de dupliquer votre thème. Nous vous recommandons fortement de le faire, ainsi si vous faites des changements qui ne vous plaisent pas, vous n'avez qu'à supprimer le duplicata, revenir à l'original et recommencer. Le second bouton se nomme « Personnaliser le thème ». Si vous cliquez dessus, vous serez redirigé vers une page qui contrôle les fonctionnalités basiques de votre boutique. C'est l'occasion pour vous de porter une attention particulière aux options, et d'essayer toutes les fonctionnalités afin que vous voyiez de quoi votre site est capable.
Les fonctionnalités les plus communes incluent :
- télécharger des logos ;
- télécharger des images au carrousel de la page d'accueil ;
- ajouter des fonctionnalités connexes aux pages des produits ;
- choisir combien d'items apparaissent sur chaque ligne des pages relatives aux collections ;
- choisir des schémas de couleurs ;
- choisir la police.
Certains thèmes vous permettront aussi de repositionner les éléments sur les pages tels que des aperçus du produit sur la gauche, la droite ou au milieu de la page. Vous pouvez aussi choisir si vous voulez ajouter des boutons J'aime/Tweeter/Pin It ou +1 pour partager sur des réseaux sociaux.
IV-A. Ajouter des produits▲
Encore une fois, dans le menu de navigation à gauche, sélectionnez « Produits ». Vous verrez alors un bouton bleu « Ajouter un produit » dans l'angle supérieur droit de la page. Utilisez la page suivante pour ajouter autant de détails que nécessaire à propos de vos produits. Jetez un œil attentif à ceux qui vous aideront avec le SEO (Search Engine Optimization, ou optimisation pour les moteurs de recherche en français), tels que le nom, la description et l'URL. Ajoutez aussi autant de détails que possible à propos des différentes variantes du modèle afin d'informer les clients de vos produits.
C'est aussi sur cette page que vous allez télécharger vos images. Une fois que les images seront en ligne, vous pourrez les réarranger, alors ne vous tracassez pas à les télécharger dans un ordre particulier.
Les images des produits peuvent conclure une vente, alors assurez-vous de montrer vos produits sous leur meilleur jour et mettez en avant une capacité spéciale ou unique avec des photos rapprochées. Afin que votre boutique ait l'air propre, je vous suggère de conserver toutes les images à la même dimension. À moins, évidemment, que vous ne planifiiez qu'il y ait une ressemblance entre vos pages de collections et une page Pinterest.
Une fois que tout est rempli, n'oubliez jamais de cliquer sur le bouton « Enregistrer le produit » dans les angles supérieurs et inférieurs droits !
IV-B. Créer une collection▲
Une collection est un groupe de produits qui ont certaines fonctionnalités en commun que les clients pourraient rechercher lors de leur visite sur la boutique. Par exemple, vous clients peuvent chercher durant leurs emplettes :
- des vêtements spécifiquement pour hommes, femmes ou enfants ;
- des objets d'un certain type tels que des lampes, des coussins ou des tapis ;
- des objets en vente ;
- des objets d'une certaine taille ou couleur ;
- des produits saisonniers tels que les cartes de vacances et les décorations.
Les produits peuvent apparaître dans un nombre infini de collections. Habituellement, vous voudrez afficher vos collections sur votre page d'accueil et dans la barre de navigation. Ceci aide les clients à trouver ce qu'ils cherchent sans avoir à se rendre dans le catalogue complet.
IV-B-1. Collections automatiques et manuelles▲
Quand vous ajoutez une nouvelle collection, vous pouvez choisir quels produits y seront ajoutés. Vous avez deux options :
- manuellement : vous ajoutez et supprimez les produits individuellement dans une collection manuelle ;
- automatiquement : vous pouvez lancer une sélection automatique en fonction de certaines conditions afin de trouver les produits correspondant à certains critères.
IV-C. Passerelles de paiement▲
Une passerelle de paiement vous permet de recevoir le paiement de votre client via votre site web. Le prix et le taux de commission sont importants, mais il aussi important de voir quels avantages ils offrent. Toutes les passerelles de paiement ne sont pas logées à la même enseigne.
Vous devez vous intéresser à ce qui se trouve ci-dessous afin de choisir la passerelle de paiement qui vous conviendrait le mieux.
IV-C-1. Frais de transaction▲
Quand vous recevez un paiement, certaines passerelles vont garder un petit pourcentage, ou des frais fixes (ou parfois les deux) pour avoir utilisé leurs services. Comparez-le en fonction de vos anticipations de ventes.
IV-C-2. Types de cartes▲
Vous devez savoir quels types de cartes sont acceptés par votre passerelle de paiement. Elles acceptent toutes VISA et MasterCard, et la plupart acceptent American Express. PayPal est aussi en train de devenir un mode de paiement en ligne populaire.
IV-C-3. Paiement hors site▲
Certaines passerelles recevront le paiement sur leurs propres serveurs via leurs propres formulaires. Cela signifie que le client est emmené en dehors de votre caisse et qu'il paye via le formulaire fourni par votre passerelle de paiement. Ce n'est qu'après qu'ils sont redirigés vers votre page de confirmation, une fois le paiement réussi. Cela vous permet d'avoir un peu plus de contrôle sur la procédure de paiement. Désormais vous pouvez contourner les limitations de Shopify puisqu'ils ne vous laissent pas personnaliser la partie du paiement sans toucher au CSS.
Les frais de transaction de la passerelle de paiement sont ajoutés aux propres frais de transaction de Shopify. Cependant, même les magasins comme November implantés aux États-Unis et au Royaume-Uni peuvent utiliser les paiements Shopify. En fonction de votre plan Shopify, vous pouvez les économiser sur ces coûts supplémentaires. Ainsi selon votre plan, vous recevrez ces taux très attractifs.
- Basique : 2,4 %+30 ¢.
- Professionnel : 2,1 %+30 ¢.
- Illimité : 1,8 %+30 ¢.
En fonction du nombre de transactions que vous faites chaque mois, cela vaudrait peut-être le coup de passer au niveau supérieur afin d'économiser grâce à ces avantages.
Si vous vivez aux États-Unis ou au Royaume-Uni, votre boutique utilisera automatiquement les paiements Shopify. Pour en finir avec ça, cliquez sur le bouton « En finir avec le compte de paiement Shopify » qui se trouve dans « Options » puis « Paiements ». Si vous souhaitez utiliser une tierce passerelle de paiement, vous pouvez utiliser le lien « Activer les passerelles de paiement » qui se trouve au même endroit.
V. Mettre votre boutique en ligne▲
Avant que votre site prenne vie, vous devrez ajouter quelques informations supplémentaires à propos de votre entreprise et comment vous comptez faire les livraisons ainsi que payer les taxes.
V-A. Général▲
Assurez-vous que toutes les informations concernant votre entreprise sont référencées sur cette page. Assurez-vous aussi d'utiliser l'outil Google Analytics. Cela peut se révéler être une source inestimable pour le suivi des visiteurs de votre boutique.
V-B. Taxes▲
- Rendez-vous sur la page "Produits"page "Produits" de votre interface d'administration.
- Cliquez sur le nom du produit donné.
- Descendez dans la section appelée « Inventaire et variations ».
- Cliquez sur le lien d'édition à côté de « Variantes des produits » pour ouvrir une fenêtre de dialogue.
- Assurez-vous que les cases à côté de « Taxes » et « Frais d'expédition » sont cochées si vous voulez les inclure à vos produits.
- Certaines boutiques n'auront pas besoin d'inclure ni les taxes ni les frais d'expédition aux produits tels que les articles numériques. D'un autre côté, une boutique de t-shirts fera probablement payer les deux.
- Si vous planifiez d'envoyer vos produits aux clients, assurez-vous d'ajouter le poids du produit dans le champ prévu à cet effet.
V-C. Expédition▲
Si vos marges d'expédition sont trop étroites, ou si vous n'avez pas assez d'options, vous pourriez perdre certaines ventes. Shopify calculera seulement les frais d'expédition pour vos clients en se basant sur les règles que vous avez choisies dans la page « Expédition » de l'interface d'administration. Pour vous assurer de ne perdre aucune vente :
- Depuis la zone d'administration de la boutique, rendez-vous dans "Options", puis "Expédition""Options" puis "Expédition" ;
- Dans la section « Frais d'expédition », cherchez si vous avez prévu des frais d'expédition basés sur le poids, et ajustez-les en fonction des spécificités du produit.
V-D. Testez votre système de commande▲
Pour essayer votre système, vous pouvez simuler une transaction en utilisant la passerelle Bogus de Shopify.
Pour utiliser la passerelle Bogus :
- Depuis votre interface d'administration, cliquez sur « Paramètres », puis « Paiements » afin de vous rendre dans vos options de paiementoptions de paiement ;
- Si vous avez une passerelle pour carte de crédit d'activée, désactivez-la avant de continuer. (Cliquez sur « Modifier » puis « Désactiver », et confirmez votre désactivation) ;
- Dans la section « Accepter les cartes de crédit », cliquez sur « Sélectionnez une passerelle pour carte de crédit » afin d'ouvrir un menu déroulant ;
- Faites défiler la liste vers le bas jusqu'à « Autre », puis cliquez (pour essayer) sur « Passerelle Bogus » ;
- Cliquez sur « Activer » (ou « Réactiver » si vous avez utilisé la passerelle Bogus précédemment) ;
- Rendez-vous sur la page d'accueil de la boutique et faites une réservation telle qu'un client la ferait. Au moment du paiement, entrez les détails de la carte ci-dessous plutôt que de véritables nombres.
- Nom de la carte : entrez au moins deux mots ;
- Date d'expiration : entrez n'importe quelle date future ;
- Code de vérification : entrez trois chiffres ;
-
Numéro de la carte : entrez les chiffres suivants :
- Visa : 4242424242424242,
- MasterCard : 5555555555554444,
- American Express : 378282246310005,
- Discover : 6011111111111117,
- Diners Club : 30569309025904,
- JCB : 3530111333300000.
V-E. Tester une passerelle lors d'une vraie transaction▲
- Assurez-vous d'avoir activé la passerelle de paiementpasserelle de paiement que vous désirez essayer.
- Faites un achat depuis votre boutique comme si vous étiez un client, et complétez la zone de paiement avec de véritables informations trouvées sur votre carte de crédit.
- Annulez la commandeannulez la commande directement après afin de vous rembourser vous-même et éviter d'avoir à payer des frais de transaction.
- Connectez-vous sur votre passerelle de paiement et assurez-vous que les fonds ont été versés.
V-E-1. Est-ce gratuit ?▲
Oui, assurez-vous juste d'annuler la commande et de la rembourser rapidement après l'avoir faite.
Si votre fiche de facturation tombe juste après que vous avez fait la commande test, mais avant de l'avoir annulée, les frais de transactions apparaîtront sur la facture. Vous pouvez toujours annuler après avoir payé votre facture à Shopify, mais vous recevrez le remboursement sur votre compte comme un avoir sur les transactions. Vous pourrez l'utiliser pour payer les futurs frais de facturation.
V-F. Domaine▲
Pour mettre votre site sur pied, vous allez avoir besoin d'un nom de domaine. Vous avez deux choix qui s'offrent à vous. Premièrement, vous pouvez acheter un nom de domaine à Shopify et il sera automatiquement ajouté à votre site. Cela vous fait gagner du temps, particulièrement si vous n'avez pas de connaissances dans l'hébergement d'un site web. Ces domaines coûtent environ de 9 $ à 14 $ USD par an. Votre seconde option est d'acheter un domaine sur un site tiers tel que GoDaddy. Ces domaines commencent à 1,99 $ USD par an. L'inconvénient étant que vous devrez rediriger les enregistrements DNS vous-même ce qui peut sembler rebutant au début.
Ci-dessous vous trouverez les étapes pour lancer votre boutique Shopify avec un nom de domaine tiers.
V-F-1. Ajouter le nouveau domaine à Shopify▲
Dans l'interface de configuration Shopify, depuis le menu de navigation à gauche, allez dans « Paramètres » puis « Domaines » et ajoutez votre nom de domaine via le bouton « Ajouter un domaine existant ».
V-F-2. Mettre à jour l'enregistrement DNS▲
Connectez-vous sur votre hébergeur de domaine et faites les changements suivants aux enregistrements DNS :
- remplacez le symbole @ ou l'enregistrement principal A avec l'adresse IP suivante : 23.227.38.32 ;
- ajoutez ou remplacez le www CNAME par votreboutique.myshopify.com (le lien de votre boutique sans le « http », que vous pouvez voir dans la page des options du domaine).
V-F-3. Retirer tous les mots de passe de la vitrine de la boutique▲
Sinon personne ne pourra accéder à votre site, même quand il sera en ligne.
V-F-4. Définir en tant que principal si c'est pertinent▲
En allant dans « Options » puis « Domaines », vous pouvez choisir votre nom de domaine principal en utilisant la liste déroulante en haut de l'écran :
Assurez-vous aussi de cocher « Rediriger tout le trafic vers ce domaine ». Cela signifie que le trafic de tous les autres domaines sera redirigé vers votre domaine principal. C'est crucial pour une bonne optimisation dans les moteurs de recherche.
V-F-5. Ajouter d'autres domaines▲
Vous pouvez répéter les étapes 1 et 2 avec d'autres domaines en votre possession. Tous les noms de domaine redirigeront les utilisateurs vers le domaine principal, que vous pouvez changer quand bon vous semble avec l'option « Définir en tant que principal » à côté de chaque nom de domaine.
Remarquez que le nombre de domaines que vous possédez n'a pas d'influence sur le SEO.
VI. Conclusion▲
Et voilà où on en arrive. En théorie, vous devriez avoir une boutique jolie, unique et complètement fonctionnelle en moins d'une demi-heure sans avoir à être un expert en web. Cela vous permet donc de passer plus de temps sur le marketing de vos produits plutôt qu'à vous occuper du site.
VII. Remerciements Développez▲
Nous remercions Robert Mening de nous avoir aimablement autorisés à traduire et publier son article dont le texte original peut être trouvé sur Website Setup. Nous remercions aussi Montoya Florent pour sa traduction ainsi que Claude Leloup pour sa relecture orthographique.
Les commentaires et les suggestions d'amélioration sont les bienvenus, alors, après votre lecture, n'hésitez pas à donner nous faire part de vos avis et remarques sur le forum CMS : 5 commentaires ![]() .
.
Vous pouvez retrouver l'ensemble des traductions de Andrzej Krzemieński qui ont été faites par l'équipe des traducteurs bénévoles de Developpez.com ici : Blog de Robert Mening.
Retrouvez également l'ensemble des traductions de Montoya Florent sur son site : Site de Florent Montoya.