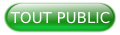I. Installation de Windows 8.1▲
L'installation de Windows 8.1 se fait grâce à un wizard, donc à une suite d'étapes que je vais détailler ci-dessous.
Pour lancer l'installation de Windows, il y a plusieurs méthodes :
- à partir d'une installation existante de Windows (antérieure ou non) ;
- à partir d'un disque amovible (clé USB ou DVD).
Quelle que soit la méthode, le wizard comprendra sensiblement les mêmes étapes après le lancement de celui-ci.
I-A. Le paramétrage de la langue, du format d'entrée et monétaire ainsi que du clavier▲
I-A-1. La langue à installer▲
I-A-2. Format horaire et monétaire ▲
Vous déterminez ici le format utilisé pour l'affichage et le traitement des heures ainsi que des monnaies. En fonction du pays ou de la langue où on se trouve dans le monde, ces formats peuvent changer.
Prenons comme exemple les formats utilisés en Belgique (langue française) et pour l'anglais américain :
- Le format pour la langue française (Belgique) :
- Le format pour la langue anglaise (États-Unis) :
Vous noterez dans cet exemple que la manière d'afficher notamment la date et l'heure est différente.
I-A-3. Clavier ou méthode d'entrée▲
Vous déterminez ici la disposition du clavier. En effet, la disposition des touches peut être différente selon la langue utilisée. Lorsque Windows est en cours d'utilisation, cela peut se faire via la barre des tâches :

Pour des exemples sur les différentes dispositions de clavier possibles, je vous invite à visiter l'article sur le site de Wikipédia intitulé Disposition destouches des claviers informatiques.
I-B. Installation ou réparation de Windows▲
Il est possible soit d'installer Windows (dans le cas d'une nouvelle installation, ou d'un PC neuf) ou de réparer une installation existante, en cas par exemple d'impossibilité de démarrer Windows :
Dans le cadre de cet article, nous allons installer Windows et donc cliquez sur Installer maintenant
I-C. La clé de produit pour l'activation de Windows▲
L'étape suivante vous demande d'entrer la clé du produit de Windows qui sera utilisée pour activer celui-ci. Normalement vous devez avoir reçu celle-ci lors de l'achat de votre copie de Windows. Elle peut également se trouver sur un autocollant sur le PC dans le cas par exemple ou celui-ci était préinstallé avant l'achat :
Pour les possesseurs d'une clé de produit pour Windows 8 valide, l'accès à la mise à jour vers la version 8.1 est gratuit. Dans le cas d'une réinstallation complète, il est nécessaire d'utiliser une clé RTM fournie sur le net par Microsoft. Il sera toutefois nécessaire d'entrer la clé valide de Windows 8 lors de l'activation du produit.
I-D. Acceptation du contrat de licence▲
Cette étape vous propose de lire les termes du contrat de licence de Microsoft pour l'utilisation de Windows 8.1. Vous devez cocher la case « J'accepte les termes du contrat de licence » et cliquer ensuite sur le bouton Suivant :
I-E. Le type d'installation ▲
Deux types d'installation sont possibles :
- une mise à niveau : permet l'installation de Windows en conservant les fichiers, les paramètres et les applications déjà présentes. Ce type d'installation n'est disponible que si la version de Windows déjà présente est prise en charge par Windows 8.1.
- L'installation personnalisée : permet une installation sans conservation des fichiers, paramètres et applications. Cette option permet également d'apporter des modifications au niveau des partitionnements des disques, de choisir la partition où sera installé Windows, etc.
Dans ce chapitre, nous allons donc choisir l'installation personnalisée.
Lors d'une migration, le résultat final dépend de la version de Windows déjà présente sur le système. En effet, dans le cas de Windows XP et Vista, l'installation de Windows 8.1 supprimera toutes les données de la partition. Il s'agit donc dans ce cas d'une installation complète de Windows 8.1.
À partir de Windows 7, les fichiers de l'utilisateur seront conservés, mais il sera nécessaire de réinstaller toutes les applications.
À partir de Windows 8, il s'agit finalement d'une simple mise à jour, donc tous les fichiers, paramètres et applications seront conservés après l'installation.
Quelle que soit la méthode ou l'option d'installation que vous choisissez pour l'installation de Windows 8.1 (et ceci est valable pour toute installation de système d'exploitation, quel qu'il soit sur une machine), je vous recommande d'effectuer une sauvegarde de tous vos documents importants avant de commencer le processus d'installation.
I-F. Sélection de la partition pour l'installation de Windows▲
L'écran suivant va vous permettre de sélectionner la partition où sera installé Windows :
Cet écran offre plusieurs options :
- supprimer une ou plusieurs partitions : permet de supprimer la partition actuellement sélectionnée dans la liste ;
- formater : permet d'effectuer un formatage de la partition sélectionnée ;
- nouveau : permet de créer une nouvelle partition. Il vous sera demandé ici la taille à allouer à celle-ci ;
- étendre : permet d'étendre la partition sélectionnée sur un autre lecteur physique.
Dans le cas de la création d'une nouvelle partition, la taille par défaut proposée correspond à la taille sur le lecteur sélectionné. Il vous est possible de diminuer cette taille et d'utiliser l'outil pour créer d'autre(s) partition(s) avec l'espace restant :
Le processus va créer automatiquement une partition de 350 Mo pour la copie de fichiers système. Cette partition sera cachée et donc ni visible ni accessible lors de l'utilisation de Windows après son installation.
I-G. Copie des fichiers▲
L'étape suivante est la copie des fichiers ainsi que l'installation proprement dite. Ce processus peut durer un certain temps en fonction des performances du système et il est vivement déconseillé d'éteindre l'ordinateur avant la fin de celui-ci :
L'ordinateur peut être amené à redémarrer plusieurs fois lors du processus d'installation.
I-H. Personnalisation de Windows 8.1▲
Après la copie des fichiers ainsi que l'installation des fonctionnalités et des mises à jour, le processus d'installation va vous permettre de personnaliser différents paramètres de votre environnement.
I-H-1. Couleur de l'affichage et nom de l'ordinateur▲
Cette première étape va vous permettre de sélectionner la couleur qui dominera votre interface graphique. Elle sera utilisée notamment comme couleur de fond d'écran dans l'interface Modern UI ainsi que dans certaines barres d'outils :
Il vous est également demandé de choisir un nom pour le PC. Celui-ci sera utilisé entre autres pour identifier vote PC dans le voisinage réseau pour autant que celui-ci soit connecté à un réseau.
I-H-2. Le paramétrage du système▲
L'étape suivante va vous permettre de configurer le comportement de votre système notamment au niveau des mises à jour et de la protection de celui-ci :
Deux possibilités s'offrent à vous.
I-H-2-a. La configuration rapide ▲
Cette option utilisera des paramètres définis par défaut pour votre ordinateur. Notamment pour les applications et services suivants :
- Windows Update : permet de rechercher et d'installer automatiquement les mises à jour Windows, mais également des drivers des différents périphériques installés sur l'ordinateur ;
- Do Not Track : lorsque vous naviguez sur Internet, votre navigateur envoie un certain nombre d'informations vous concernant (votre identifiant, adresse mail…) aux différents sites que vous visitez. Ceux-ci peuvent utiliser celles-ci notamment à des fins publicitaires ;L'envoi d'une demande Do Not Track par votre navigateur permet d'effectuer une demande au site visité pour ne pas qu'il utilise vos données. Bien sûr, cette demande est traitée en fonction des règles de confidentialité mises en place sur chaque site ;
- Windows defender : cet outil permet la détection des programmes espions en examinant le registre, les cookies ainsi que l'intégralité du contenu de vos lecteurs. Si un logiciel connu est détecté lors de l'examen, il sera possible de le supprimer du système ce qui pourrait vous éviter certains désagréments comme les fenêtres popup intempestives, l'envoi de vos informations personnelles… ;
- Contribuer à améliorer les logiciels et les services de Microsoft en leur envoyant des informations (paramètres de votre PC, les historiques de vos recherches et navigation sur Internet, etc.).
Je déconseille l'utilisation de cette option. Il est plus intéressant d'utiliser la configuration personnalisée qui permet d'affiner le paramétrage de l'ordinateur notamment pour préserver vos informations personnelles.
I-H-2-b. La configuration personnalisée ▲
Elle permet de paramétrer chaque point à votre meilleure convenance. C'est elle que nous choisirons dans le cadre de ce tutoriel.
Vous pouvez donc cliquez sur le bouton Personnaliser. Les options suivantes seront donc paramétrables.
I-H-2-b-i. La connexion aux différents systèmes et périphériques se trouvant sur le réseau ▲
Certains dossiers ou fichiers se trouvant sur votre PC peuvent être partagés entre les différents systèmes de votre réseau. Il en va de même pour certains périphériques comme les imprimantes, scanner…
Cela peut vous permettre par exemple de visionner vos photos se trouvant sur un autre PC du réseau ou sur un disque réseau.
Cette option vous permet de vous connecter automatiquement aux systèmes et périphériques se trouvant sur le réseau. La décision d'activer ou non ce paramètre dépend de si vous utilisez votre PC sur un réseau privé (domestique ou d'entreprise) ou sur un réseau public.
Dans ce dernier cas, il est fortement conseillé de cliquer sur « Non » pour ne pas activer ce paramètre :
I-H-2-b-ii. La mise à jour de votre PC et la protection de celui-ci ainsi que de votre vie privée▲
Vous pouvez ici choisir d'activer Windows Update qui installera automatiquement les mises à jour pour Windows ou d'autres applications installées sur votre système. Il permet également la mise à jour de pilotes des périphériques configurés sur votre ordinateur.
Vous pouvez également activer les deux options suivantes concernant la protection de votre PC ainsi que de votre vie privée :
- les services en ligne SmartScreen : permettent de protéger votre PC contre les contenus malveillants téléchargés soit par des applications soit par Internet Explorer… ;
- Do Not Track : envoyer la demande aux différents sites Web visités via Internet Explorer pour ne pas qu'ils utilisent vos informations personnelles notamment à des fins publicitaires :
I-H-2-b-iii. Participation à l'amélioration des produits et services de Microsoft▲
Ce paramètre permet notamment d'activer les options comme :
- le moteur de recherche Bing pour obtenir des suggestions de recherche d'informations pouvant vous intéressez (nécessite l'envoi de votre historique de recherche à Microsoft) ;
- utiliser la prédiction de page pour le préchargement de celle-ci pour accroître les performances notamment de leurs affichages (nécessite l'envoi de votre historique de recherche à Microsoft) ;
- permettre aux applications d'utiliser votre nom et l'avatar de votre compte, de vous localiser, etc. :
Personnellement je déconseille de laisser ces options activées pour des raisons de confidentialité des données.
I-H-2-b-iv. La configuration du compte ▲
Cette étape permet de déterminer la manière dont vous entrerez en session Windows. En effet jusqu'à Windows 7, un compte local à la machine était créé pour chaque utilisateur de l'ordinateur.
Depuis Windows 8, il est possible d'utiliser son compte Windows (compte Hotmail, live…) pour se connecter sur chaque ordinateur tournant sous Windows 8. Cette méthode comporte les avantages suivants :
- vous permettre d'accéder facilement à vos courriers (via Outlook en ligne) sans devoir vous identifiez à chaque connexion) ;
- accéder à vos fichiers (photos, vidéos) de n'importe quel PC auquel vous vous connectez avec votre compte Microsoft (notamment grâce à Skydrive) ;
- les paramètres de votre compte peuvent être communs à tous les PC sur lesquels vous vous connectez (notamment vos favoris et historiques de navigation) :
Si vous décidez d'utiliser cette solution, il vous suffit d'entrer votre identifiant (généralement votre adresse mail liée à votre compte Microsoft) ainsi que votre mot de passe et de cliquer sur Suivant.
Si vous n'avez pas de compte ou que vous préférez créer un compte local à la machine comme cela était possible jusqu'à Windows 7, cliquez sur Créer un nouveau compte.
Cette étape vous permet de créer un nouveau compte Microsoft, cela implique donc également une nouvelle adresse mail. Vous devez ici entrer votre nom et prénom, votre pays ainsi qu'un mot de passe vous permettant d'accéder à votre compte. Il vous est aussi demandé de choisir une nouvelle adresse mail :
Si vous désirez créer un nouveau compte Microsoft et l'utiliser pour entrer en session sur Windows8, entrez les différentes informations et cliquez sur le bouton Suivant.
Si vous préférez utiliser l'ancien système en utilisant un compte local, vous devez cliquer sur l'option Se connecter sans compte Microsoft.
Nous retrouvons ici le système pour la création d'un compte local sur l'ordinateur comme cela a été le cas jusqu'à Windows 7 :
Vous devez donc entrer un nom d'utilisateur. Le mot de passe n'est ici pas obligatoire, par contre si vous en entrez un vous devrez également remplir la zone Indication de mot de passe qui pourrait vous permettre de le retrouver en cas d'oubli.
I-H-2-b-v. Fin de l'installation▲
Quelle que soit la manière choisie pour vous connecter à votre PC, le PC redémarrera ensuite pour appliquer les différents paramètres sélectionnés et initialiser les différentes applications livrées avec Windows 8.
N'éteignez pas votre ordinateur pendant l'initialisation de celui-ci.
Lorsque cette initialisation est terminée, votre PC est utilisable :
II. Astuces▲
II-A. Récupération de l'installation de Windows 8.1 sous forme d'ISO▲
Au cas ou vous n'auriez pas d'installation de Windows 8.1 sous forme de DVD ou sur clé USB, mais que vous êtes possesseur d'une clé de Windows 8 valide, il est possible de télécharger un fichier ISO permettant de faire la mise à jour sans nécessairement passer par Windows Store.
Cela permettra également de réinstaller le PC complètement si un jour cela s'avère nécessaire directement en Windows 8.1.
Cette méthode nécessite que vous possédiez une clé de licence valide de Windows 8. Si ce n'est pas le cas, vous devez acheter une licence de Windows 8.1.
Si vous ne possédez pas une installation de Windows 8.1 sous forme d'ISO, suite à plusieurs recherches sur le net j'ai trouvé cette astuce pour pouvoir l'obtenir :
- Rendez-vous sur la page d'installation de la mise à jourhttp://windows.microsoft.com/en-US/windows-8/upgrade-product-key-only;
- Téléchargez les deux programmes d'installation pour Windows 8 et Windows 8.1 :

- Après le téléchargement, exécutez d'abord l'installation de Windows 8 (Windows8-Setup.exe). La procédure vous demandera une clé valide (votre clé de licence officielle pour Windows 8) :

- Lorsque votre clé de licence est activée, le wizard vous spécifie la version de Windows 8 que vous pouvez télécharger :

Cliquez sur le bouton suivant pour lancer le téléchargement :
- Lorsque le téléchargement a commencé, annulez-le en fermant la fenêtre par la croix rouge située au-dessus de celle-ci ;
- Exécutez ensuite l'installation de Windows 8.1 (WindowsSetupBox.exe). Le premier essai vous donnera un message d'erreur :

Fermez le programme et relancez-le. Le téléchargement de Windows 8.1 s'effectuera alors normalement :
- À la fin de celui-ci, il vous sera proposé soit une installation immédiate, de créer un média pour l'installation ou une installation à partir du bureau :

- Dans le cadre de cet article j'ai choisi la création d'un média. Le wizard va donc vous demander de sélectionner l'emplacement où vous désirez enregistrer le fichier ISO :

- La création du fichier ISO peut alors débuter. Celui-ci sera créé à l'emplacement stipulé au point précédent :

II-B. Démarrer directement sur le bureau sans passer par l'interface Modern UI▲
Lors du démarrage de l'ordinateur, vous pouvez choisir d'arriver directement sur le bureau et non sur l'interface Modern UI. La procédure à suivre est la suivante :
- Cliquez avec le bouton droit de la souris sur la barre des tâches et sélectionnez l'option Propriétés dans le menu contextuel qui apparaît :

- Dans la fenêtre qui s'ouvre, cliquez sur l'onglet Navigation et cochez la case Accéder au Bureau au lieu de l'accueil, lorsque je me connecte ou que je ferme toutes les applications à l'écran :

- Fermez la fenêtre en cliquant sur le bouton Appliquer.
III. Remerciements▲
Je remercie l'équipe de Developpez.com de me permettre la mise en ligne de cet article ainsi que Claude Leloup pour la relecture orthographique de celui-ci.