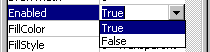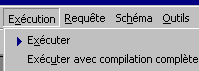I. Étude des principales propriétés d'une feuille Form1 ♪▲
Pour modifier une propriété, sélectionnez l'objet désiré(Form1), cliquez sur la ligne de la propriété que vous voulez modifier et utilisez la flèche dirigée vers le bas pour afficher les différentes valeurs.
|
|
Comme indiqué sur la figure ci-contre. Modification des valeurs des propriétés en double cliquant sur le nom de la propriété ou en utilisant la flèche dirigée vers le bas. |
II. Appel de la fenêtre des propriétés▲
Si la fenêtre des propriétés n'apparaît pas, appuyez sur la touche de fonction F4 ou sélectionnez dans le menu Affichage/Fenêtre des propriétés.
III. Propriétés d'une feuille FORM1 (les principales)▲
|
Propriétés |
Signification |
|---|---|
|
BackColor |
Définit la couleur d'arrière-plan |
|
BorderStyle |
Définit le style de la bordure d'un objet |
|
Caption |
Définit le texte dans la barre de titre de la feuille |
|
ControlBox |
Détermine si les boutons du menu système en haut à droite dans la barre de titre de la feuille sont affichés |
|
Enabled |
Détermine si l'objet peut répondre aux événements, c'est-à-dire s'il est utilisable |
|
Font |
Définit une police, un style et une taille de caractère |
|
ForeColor |
Définit la couleur de premier plan |
|
Height |
Définit la hauteur de l'objet à partir du haut |
|
Icon |
Indique l'icône qui est affichée quand la feuille est réduite |
|
Left |
Indique la position horizontale gauche à l'exécution de la feuille |
|
MaxButton |
Définit si une feuille contient un bouton « Agrandissement » |
|
MidiChild |
Définit si une feuille est considérée comme feuille enfant MIDI |
|
MinButton |
Définit si une feuille contient un bouton « Réduction » |
|
MouseIcon |
Définit une icône de souris personnalisée |
|
MousePointer |
Définit le type de pointeur de souris |
|
tag |
Permet de stocker des informations supplémentaires |
|
Top |
Détermine la position verticale de l'objet à exécution |
|
Width |
Indique la largeur de l'objet |
|
WindowState |
définit l'état visuel d'une feuille au moment de l'exécution |
Vous pouvez tester toutes ces propriétés en vous positionnant en mode Exécution. Par contre pour modifier un paramètre, vous devrez vous placer en mode conception.
IV. Le mode conception▲
Vous réalisez votre interface, mise en place des objets, des propriétés, et écriture du code devant générer les événements souhaités.
Vous modifiez tous les paramètres qui vous semblent utiles au fonctionnement de votre réalisation.
Lorsque vous désirez visualiser le résultat de votre travail, vous devrez passer en mode exécution.
V. Le mode exécution▲
Vous exécutez la feuille par la commande du menu Exécution/Exécuter ou bien en appuyant sur la touche « F5 » de votre clavier.
|
|
Dans la barre de menus, cliquez sur l'étiquette Exécution, puis sur Exécuter. |
Vous pouvez également exécuter votre application en mode pas à pas, c'est à dire en suivant ligne par ligne, procédure par procédure le cheminement de la lecture de votre code. Pour ce faire, appuyez sur la touche « F8 » de votre barre de fonctions de votre clavier.
En exécutant cette manœuvre, vous avez exécuté votre programme qui se trouve positionné sur votre bureau derrière la feuille de procédure que vous avez visualisé.
Il faut faire un peu d'acrobatie pour déplacer la feuille de procédure pour rendre visible l'application que l'on veut exécuter afin de contrôler le cheminement des instructions et des fonctions du code.
C'est la procédure habituelle que vous emploierez pour déboguer votre programme en phase finale de réalisation.
La compilation complète permet à votre application de compiler tout le code nécessaire dans
l'environnement de développement. Quand vous choisissez Exécution/Exécuter ou bien quand vous appuyez sur la touche « F5 » de votre clavier, seul le code nécessaire au démarrage de l'application est compilé.
VI. Comment placer des objets sur la feuille ?▲
Placer un contrôle▲
Double-cliquez sur l'objet. Celui-ci se place au centre de la feuille.
Cliquez une fois sur l'objet et dessinez-le sur la feuille avec la souris. Quand vous relâchez le bouton de la souris, le contrôle est placé.
Sélectionner un ou plusieurs contrôles▲
Cliquez sur le contrôle. Des poignées s'affichent tout autour du contrôle.
Cliquez sur un contrôle, maintenez la touche « Maj » du clavier, puis cliquez sur un autre contrôle.
Dessinez un cadre fictif avec la souris tout autour des contrôles à sélectionner.
Déplacer un ou plusieurs contrôles▲
Sélectionnez les contrôles comme expliqué ci-dessus, puis déplacez-en un.
Vous constaterez qu'ils se déplacent tous.
Cadrer un groupe de contrôles▲
Sélectionnez les contrôles à cadrer. Utilisez la commande du menu « Format/Aligner » et choisissez l'option que vous désirez..
Supprimer un contrôle▲
Sélectionnez le contrôle que vous voulez supprimer puis appuyez sur la touche « Suppr » du clavier ou cliquez sur le bouton « Couper » dans la barre d'outils.
NOTE▲
Je vous conseille d'utiliser les procédures que je viens de décrire pour dessiner des tableaux importants
devant comprendre 2, 3, voire 400 objets sur la feuille.
La marche à suivre est de réaliser manuellement la première ligne de votre tableau, de la sélectionner, puis de faire un copier/coller de la ligne sélectionnée qui viendra se placer au-dessous, et ainsi de suite jusqu'à la ligne finale.
Ex pour réaliser un tableau devant contenir 456 objets images de dimensions 32x32, on réalise la première ligne, on la sélectionne, puis on la colle en dessous de la première.(Procédure Copier/Coller) Les objets devront être indexés et « Vb » incrémentera automatiquement les objets.
Contrôler néanmoins le résultat. Le premier objet devant avoir l'index « 0 », et pour une grille de 256 objets, le dernier devra avoir l'index « 255 ».
Visual Basic 6 est assez précis dans ce domaine contrairement à certaines versions précédentes ou le contrôle était vraiment nécessaire.
Prochain tutoriel▲
Utilisation primaire des contrôles