De l'intelligence dans les objets ♪▲
Je vous propose d'étudier la réalisation d'un « Password » pour protéger l'accès à votre ordinateur. Nous allons partir du principe que vous connaissez l'environnement de Visual Basic, aussi nous allons sauter les étapes subsidiaires communes aux débutants en programmation. Nous lançons Visual Basic, nous ouvrons un nouveau projet que nous allons de suite renommer en « xwcdsth.vbp ».
Nous avons besoin de deux feuilles « Form » ainsi que d'un module.
Nous les créons en leur laissant leur nom d'origine.
Dans la première « Form », nous insérons grâce à l'objet PictureBox une image qui aura comme dimension celle de la configuration de votre écran(640x480) ou (800x600)
L'image importe peu choisissez votre fond d'écran habituel.
Si vous n'en avez pas sous la main, télécharger sur mon site les fichiers images.
Téléchargement de : ImgPassword1 ImgPassword2
Dans la feuille form2, insérez un objet PictureBox dans lequel vous insérez l'image intitulée « imgpassword » ce qui doit donner ceci :
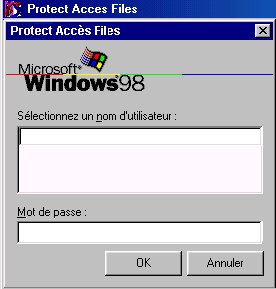
Il ne vous reste plus qu'à insérer deux « TextBox » la Text1 pour sélectionner le nom de l'utilisateur, et la Text2 pour insérer le mot de passe.
N'oubliez pas de centrer la feuille « Form2 » pour qu’elle se positionne au milieu de la feuille « Form1 ». Si vous voulez gagner de l'espace mémoire, coller l'image « ImgPassword » au centre sur votre fond d'écran.
Si vous voulez utiliser les fichiers téléchargeables, les images ont été optimisées au mieux des possibilités, à vous de choisir.
Nous constatons que nous allons utiliser une image, deux « TextBox » Text1 et Text2, ainsi que deux boutons Command1 et Command2 que nous positionnons sur la feuille.
Nous utilisons également deux « Label », « Label1 » pour Sélectionner un nom d'utilisateur et Label2 pour Mot de passe.
Dans la propriété « Ico », insérer votre logos sous forme d'icône.
Nous passons en mode exécution et nous contrôlons si nos images s'affichent parfaitement.
Il ne nous reste plus qu'à insérer le code pour bloquer l'accès de notre machine aux indésirables.
Si nous avons choisi l'option avec deux images nous écrivons dans la propriété Form_Activate de la feuille Form1 : (à supprimer si vous utilisez une feuille avec les deux images)
Private Sub Form_Activate( )
Form2.Show
End SubDans la feuille Form2 et dans la propriété Form_Activate, nous écrivons :
Private Sub Form_Activate()
'Donner le focus à Text1
Text1.SetFocus
End SubDans la feuille Form2 et dans la propriété "Form_Load, nous écrivons :
Private Sub Form_Load()
'Centrage de la feuille - (si vous ne connaissez pas cette procédure, chargez-la sur le site)
CenterForm Me
End SubNous écrivons le code du bouton « Annuler » :
Private Sub Command2_Click( )
'Nous effaçons le contenu des TextBox
Text1.Text = ""
Text2.Text = ""
'Nous donnons le Focus au contrôle Text1
Text1.SetFocus
End Sub'Nous écrivons le code du bouton « OK » :
Private Sub Command1_Click()
Dim t As String
Dim M As String
Dim C As String
Dim MP As String
'Choisir un nom d'utilisateur
C$ = "Marina" 'ou le nom de votre choix
'Choisir un mot de passe
MP$ ="sesame" 'ou le nom de votre choix
'Contrôler si le nom de l'utilisateur est correct
If Text1.Text <> C$ Then GoTo Sortir 'Si erreur renvoyer vers l'étiquette Sortir
'Sélectionner le mot de passe
If Text2.Text = "" Then 'si l'utilisateur n'a rien saisi, alors... erreur et sortie
t$ = "Attention!"
M$ = "Vous devez saisir un mot de passe!"
Reponse% = MsgBox(M$, 0 + 32, t$)
Text2.SetFocus
Exit Sub
End If
'
If Text2.Text <> MP$ Then 'Si le mot de passe n'est pas correct, alors...
t$ = "Attention!"
M$ = "Vous n'êtes pas autorisé(e) à utiliser cet appareil!"
Reponse% = MsgBox(M$, 0 + 16, t$)
Text1.Text = ""
Text2.Text = ""
Text1.SetFocus
Else
t$ = "Félicitations!"
M$ = "Vous êtes autorisé(e) à utiliser cet appareil!"
Reponse% = MsgBox(M$, 0 + 64, t$)
Unload Form2
Unload Form1
Exit Sub
End If
Exit Sub
'Etiquette de renvoie
Sortir:
Text1.Text = ""
t$ = "Attention!"
M$ = "Code utilisateur incorrect! désolé !"
Reponse% = MsgBox(M$, 0 + 32, t$)
Text1.SetFocus
Text1.Text = ""
Text2.Text = ""
End SubVous compilez le programme en lui donnant l'extension EXE et vous l'insérez dans le répertoire de démarrage de Windows.
Ce programme tel que je vous le donne, fonctionne, mais n'importe quel petit malin qui touche un peu en informatique peut franchir cet obstacle. Vous trouverez dans nos cours le programme complet qui devient infranchissable avec quelques lignes de codes supplémentaires.
Télécharger l'application compilée : xwcdsth.exe (écrite pour une configuration d'écran de 640x480)
Attention, si vous téléchargez cette application, vous avez besoin des codes qui sont :
Identifiant : Mairie
Password : soleil
Une extension de cette application est en construction devant permettre de modifier à sa guise l'identifiant ainsi que le mot de passe.
Prochain tutoriel▲
Utiliser le contrôle Threed32.ocx et Spin32.ocx dans ses applications



